Multi-state objects i Adobe Captivate CC 2017 kan brukes hvis du ønsker at et element skal endre form, farge, størrelse, innhold, tekst eller lignende. avhengig av hva brukeren har klikket på. Alt foregår på samme slide, noe som gjør vedlikehold og funksjonalitet enklere.
Forandre et objekt med et klikk – alt på samme slide
Du starter med å lage et element som skal vises når vi først kommer inn på sliden. Dette elementet er det du ønsker skal skifte utseende/innhold når brukeren klikker på en knapp (du kan lage så mange knapper og states du ønsker). Hver knapp knyttes til hver sin state, noe som gjør at elementet du startet med kan byttes ut til noe annet hver gang brukeren klikker på en ny knapp.
Her følger et eksempel på prosessen – hvordan lage multi-state objects:
- Start med å tegne en Smart Shape
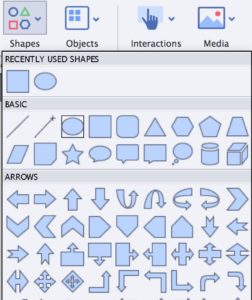
- Shapen du nå tegner er den som skal forandre seg når vi klikker på knapper senere.
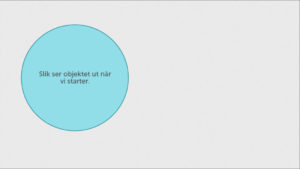
Obs! Husk å gi et fornuftig navn i Properties-panelet, dette gjør jobben senere enklere.
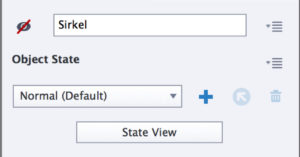
- Tegn så x-antall nye shapes som skal være knapper. Husk å krysse av for Use as button og gi hver knapp et fornuftig navn slik at du kan skille de fra hverandre senere.
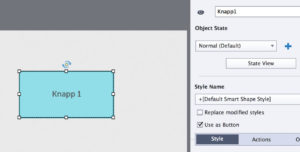
- Når knappene er på plass så har vi alle elementer vi trenger for oppgaven. Sirkelen som skal forandres (det er denne vi oppretter States på), samt knappene som brukes til å skifte State på sirkelen.
- Neste steg er State View som vi bruker for å legge til de stadier vi ønsker på sirkelen. Marker sirkelen og velg State View øverst til høyre i Properties-panelet (under Object State).
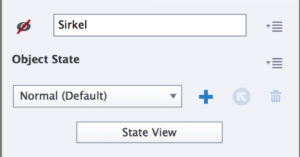
Filmstripen forsvinner og du får nå opp Object State i venstre panel. Her har du nå en State, den heter Normal og er sirkelen du satte inn på sliden til å begynne med.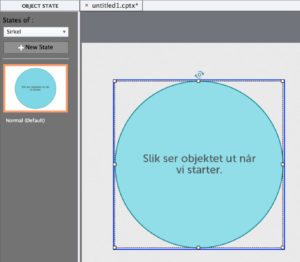
- Bruk nå knappen +New State for å lage så mange stadier du ønsker. Hver state kan du formatere og endre slik du måtte ønske. Dette kan f.eks. innebære tekst, farge, shape, bilder etc. Se eksempel nedenfor hvor det er lagt til totalt 3 states. Merk: du er ikke begrenset til å bare redigere den originale shapen, du kan legge til hva du vil (av det som er tilgjengelig i menyen på toppen, merk at noen elementer ikke er tilgjengelig når du jobber i states), hvor du vil på sliden.
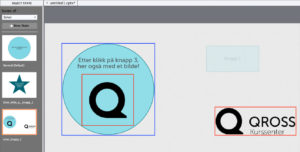
- Når du er ferdig med de states du ønsker, klikk Exit State øverst.

- Da gjenstår kun en ting, å koble knapper til hver state. Det vil si, når du klikker på knapp 1 skal sirkelen bytte til en ny state. Klikker du på knapp 2 skal det igjen byttes til ny state osv.
- For å utføre dette markerer du først sirkelen.
I Properties-panelet (øverst, under Object state) har du nå tilgang til en blå pil, klikk på denne.
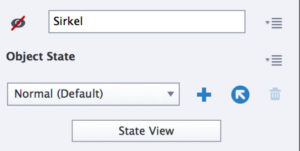
- Du skal nå velge følgende:
- Klikk så OK.
- Du har nå gjort det mulig for brukeren å klikke på knapp 1, og endre sirkelen til en stjerne med en annen tekst.
- Ønsker du nå å fortsette med flere knapper og flere states, gjentar du operasjonen.
- Merk sirkelen på ny, velg blå pil, velg hvilken knapp det skal klikkes på og hva sirkelen skal endres til (state).
Trykk deretter OK. - Merk: det er alltid sirkelen (eller det elementet du ønsker å endre) som er utgangspunktet. Det er dette elementet du markerer når du skal definere hvordan det skal byttes til ny state (selv om det er knappene brukeren klikker på).
- Til slutt bør du gjøre følgende. Marker hver enkelt knapp som er en del av Multi State prosessen (en etter en…) og fjern krysset for Continue Playing the Project i Properties (under Actions). På denne måten hindrer du filmen å spille videre selv om brukeren klikker på en knapp. Kun slik kan en bruker få mulighet til å klikke på alle knapper og få med seg alt som ligger i hver enkelt State (uten at filmen spiller videre til neste slide).
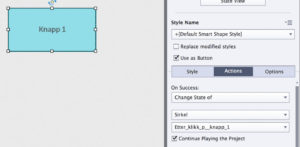
Legg også merke til i skjermbildet over at operasjonen vi utførte i punkt 10, å bytte state basert på klikk på en knapp faktisk også er synlig her. Det betyr at du kan oppnå det samme ved å velge On Success – Change State Of, og deretter velge objekt/state i de to neste nedtrekksmenyene slik du ser på bildet over. Dette gjøres i så fall med knappen markert, ikke sirkelen som i punkt 10. - Til slutt: hvis du har fjernet krysset for Continue Playing the Project så vil ikke brukeren komme seg videre fra denne sliden. Du bør kanskje legge til en knapp på sliden som heter Neste (eller noe lignende) slik at når brukeren er ferdig med å utforske knapper/states så kan de gå videre til neste slide i filmen (eller et annet sted om du ønsker).
Adobe Captivate CC 2017 er et fantastisk program om du ønsker å produsere e-læring, presentasjoner, video og annet til bruk på nettsider, infoskjermer osv. Lær Adobe Captivate av vår sertifiserte instruktør.
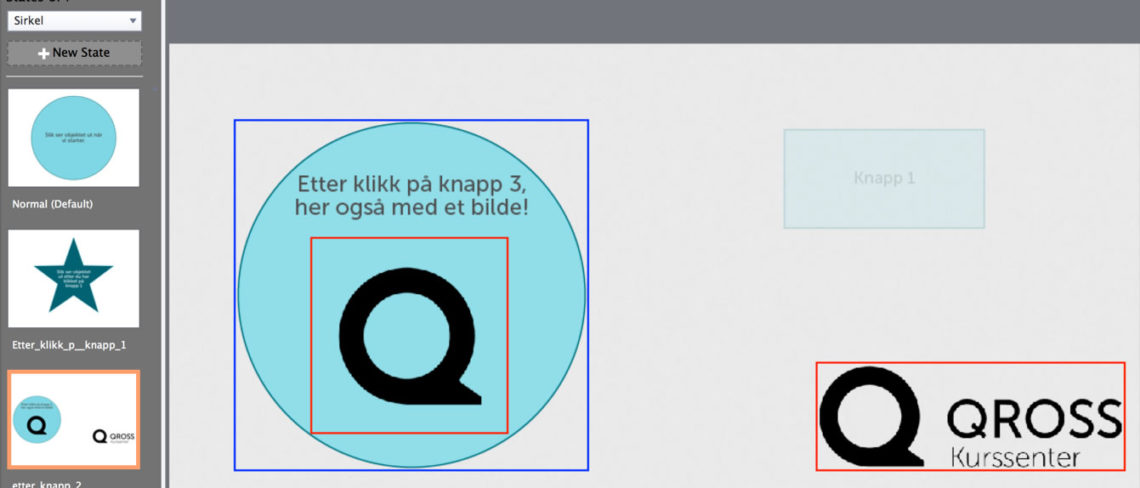
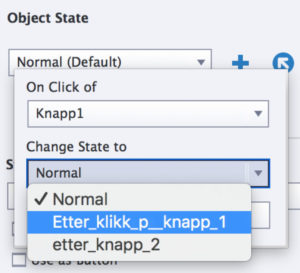
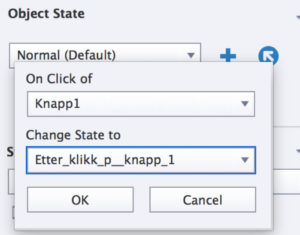
Kommentarer