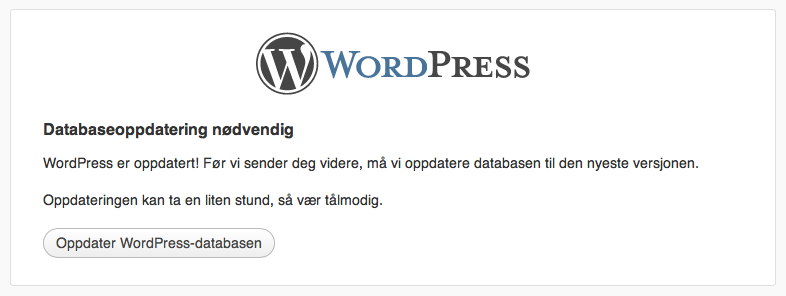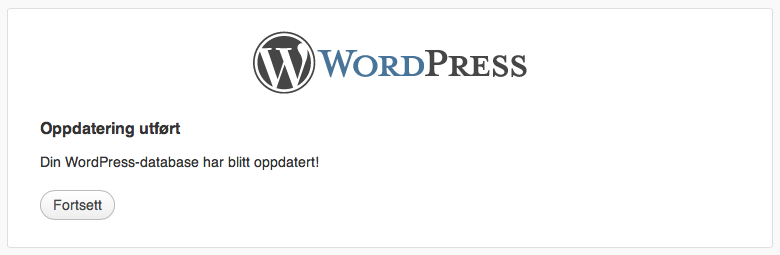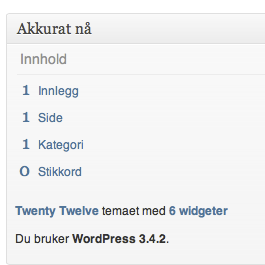Bruker du WordPress vet du helt sikkert at du alltid bør oppdatere når nye versjoner blir tilgjengelig, av sikkerhetsmessige årsaker. Men, hva gjør du dersom du har oppdatert og siden ikke lenger fungerer som den skal?
- Kanskje feiler oppdateringen?
- Kanskje er det plugins du er avhengig av som ikke fungerer i siste versjon?
- Kanskje oppstår det andre problemer som det kreves tid og feilsøking for å finne ut av, og i mellomtiden ønsker du at siden skal fungere?
Da kan det være at du ønsker å nedgradere/gå tilbake til en tidligere versjon av WordPress.
Merk: dette er ingen permanent løsning. Opplever du problemer etter oppdatering av WordPress bør du heller finne ut av hva dette skyldes, istedenfor å fortsette å bruke en gammel versjon!
Punkt 1 – last ned en eldre versjon av WordPress
Først må du laste ned den versjonen av WordPress du ønsker å installere. Gå til WordPress sitt arkiv og finn ønsket versjon: wordpress.org/download/release-archive/
Disse filene får du behov for under punkt 4.
Punkt 2 – ta backup
Før du starter nedgraderingsprosessen, sørg for at du har en komplett backup av siden din i tilfelle noe går galt. Hvordan du tar denne backupen er ikke viktig, om du velger en manuell overføring av filer via FTP eller bruker en plugin som f.eks WordPress Backup to Dropbox eller lignende.
Punkt 3 – deaktivere plugins
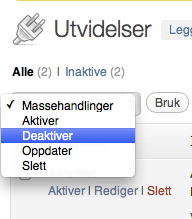
Logg deg inn i WordPress og deaktiver alle plugins (ikke slett, kun deaktiver).
Har du mange plugins installert bruk valget «Massehandling» som gjør at du kan deaktivere alle på en gang. Kryss av alle plugins, gå til «Massehandling«, velg «Deaktiver» og trykk «Bruk«.
Etter at du har deaktivert alle plugins logger du ut av kontrollpanelet.
Du er nå klar til å overføre den gamle versjonen av WordPress.
[adrotate banner=»6″]Punkt 4 – overføring av filer via FTP
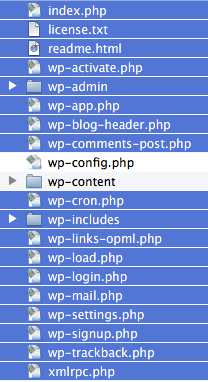 Du skal nå overføre filene du lastet ned under punkt 1. Bruk et FTP program for å gjøre denne jobben.
Du skal nå overføre filene du lastet ned under punkt 1. Bruk et FTP program for å gjøre denne jobben.
(Du har nå selvfølgelig gjort punkt 2 – backup, slik at hvis noe går galt under nedgraderingsprosessen så kan du enkelt overføre originalfilene på nytt).
Slett mappen wp-includes og wp-admin fra webhotellet.
Overfør filene du laste ned under punkt 1 unntatt mappen wp-content (husk at det er her du finner alle opplastede filer, plugins, temaer osv og dette vil vi beholde fra opprinnelig installasjon).
Obs! Pass på at du heller ikke overfører en lokal kopi av wp-config.php da dette kan medføre at du ikke lenger får tilgang til databasen på webhotellet.
Punkt 5 – logg inn og oppdater database
Logg inn i WordPress på nytt. Du vil nå få beskjed om at en oppdatering av databasen er nødvendig. Trykk «Oppdater WordPress-databasen«.
Oppdateringen er fullført, trykk «Fortsett«.
Nedgraderingen er nå fullført og forhåpentligvis vil de problemene du opplevde etter oppdatering ikke lenger eksistere. Du kan se hvilken versjon av WordPress du nå bruker i kontrollpanelet.
Men husk, ikke bruk dette som en permanent løsning. Du bør heller finne årsaken til de problemene du opplever, slik at du kan installere siste versjon.