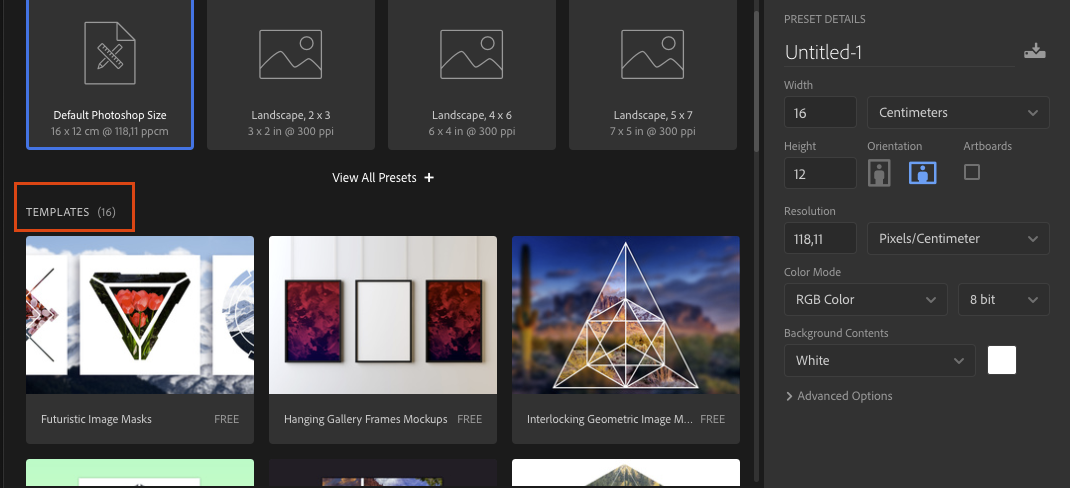Å komme i gang med Photoshop kan virke vanskelig og omfattende ved første øyekast. Det er drøssevis med funksjoner, verktøylinjer og muligheter å vikle seg inn i. Adobe Photoshop Templates og Presets gjør det enklere å komme i gang.
Skal du for eksempel opprette et nytt dokument, trenger du ikke å starte med blanke ark, bokstavelig talt. I Photoshop har du mulighet til å velge mellom et stort antall Templates eller maler fra Adobe Stock.
Adobe Photoshop Templates
Templates inneholder illustrasjoner som du kan bruke i dine egne prosjekter. Når du åpner en template så kan du jobbe med den akkurat som med et vanlig Photoshop dokument (.psd).
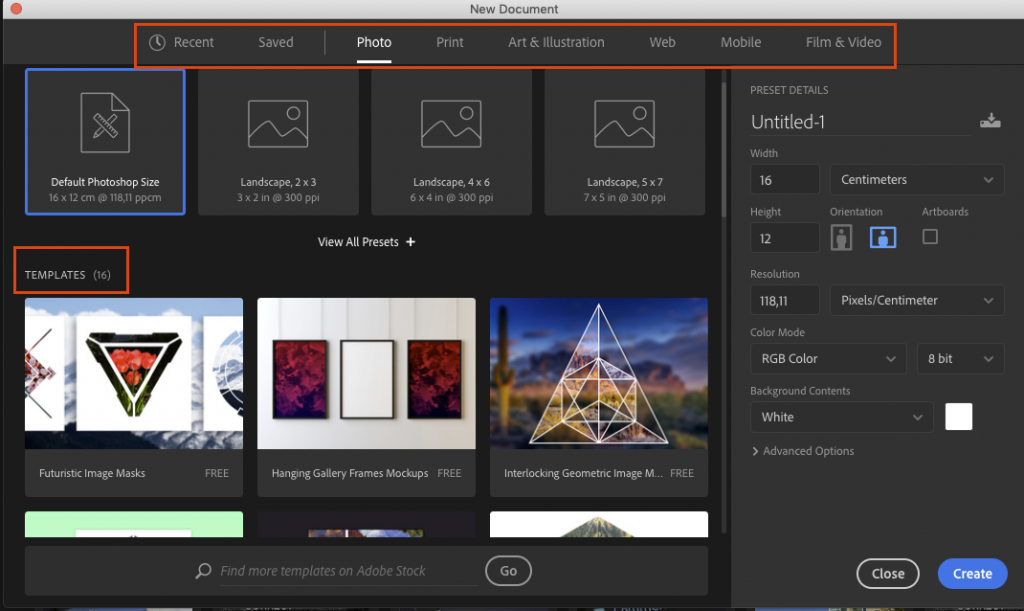
Adobe Photoshop Presets
Det finnes også såkalte Presets. Dette er blanke dokumenter med forhåndsdefinerte innstillinger og dimensjoner. For eksempel dokumenter med innstillinger som er tilpasset Iphone X, HDTV, visittkort og A4 størrelse. Man kan lagre de malene og innstillingene som man bruker ofte, slik at man kan bruke de samme om igjen.
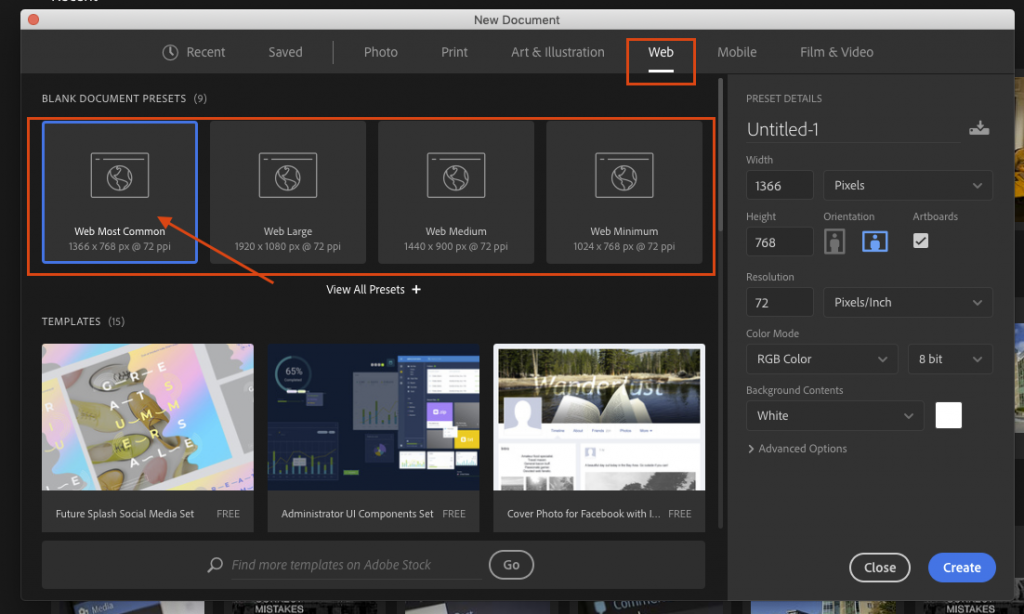
Adobe Photoshop Templates og Presets er delt inn i følgende kategorier:
- Foto
- Kunst & illustrasjon
- Web
- Mobil
- Film & Video
Opprett et nytt dokument i Adobe Photoshop med Templates og Presets
Velg et dokument som passer til det du skal lage. Enten ved å legge inn dine egne definerte størrelser eller ved å velge en Template eller Preset. Hvis du velger en Template så vær oppmerksom på at den må lastes ned først.
Dersom du har en spesifikk størrelse du ønsker å bruke, legger du det inn på høyre side i New Document vinduet.
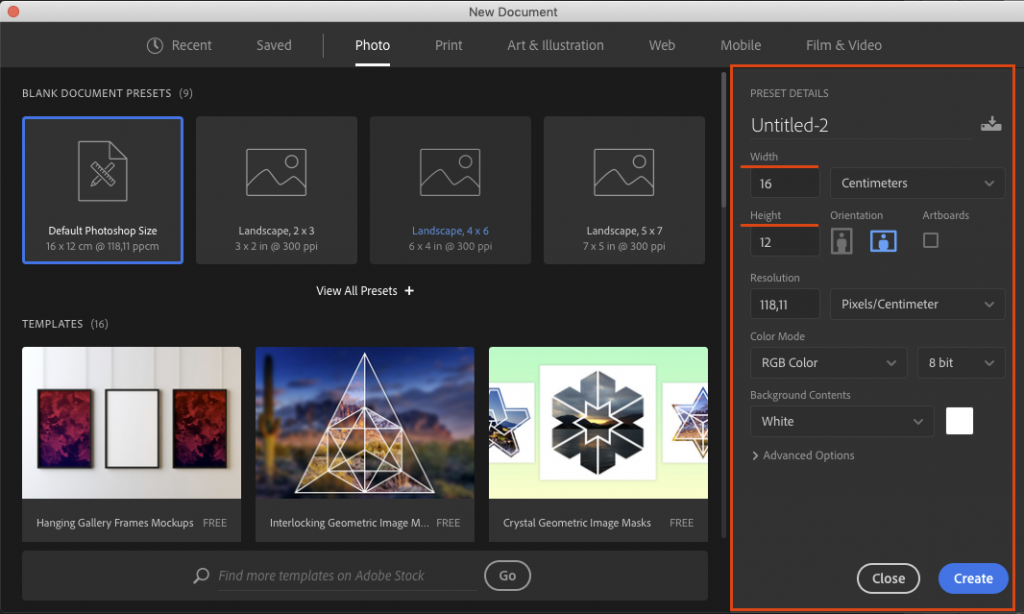
Så er det bare å opprette dokumentet med Create og et vindu åpner seg i Photoshop med dokumentstørrelsen du har bedt om.
Jeg har valgt en Template med visittkort og den ble seende slik ut.
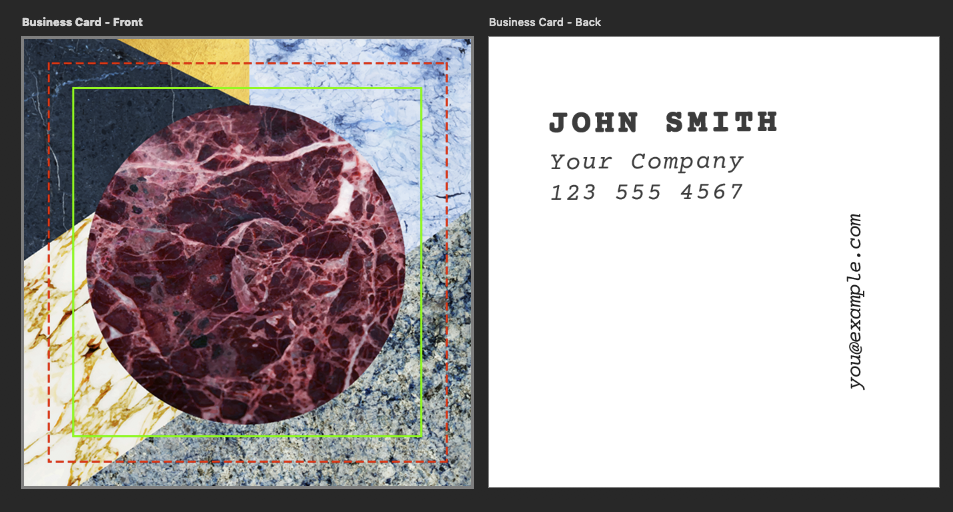
Nå er dokumentet klart til å begynne å jobbe i. Ønsker du et annet bilde som bakgrunn, gjør du følgende.
Steg 1 – endre bilde
Velg File og Place Embedded.
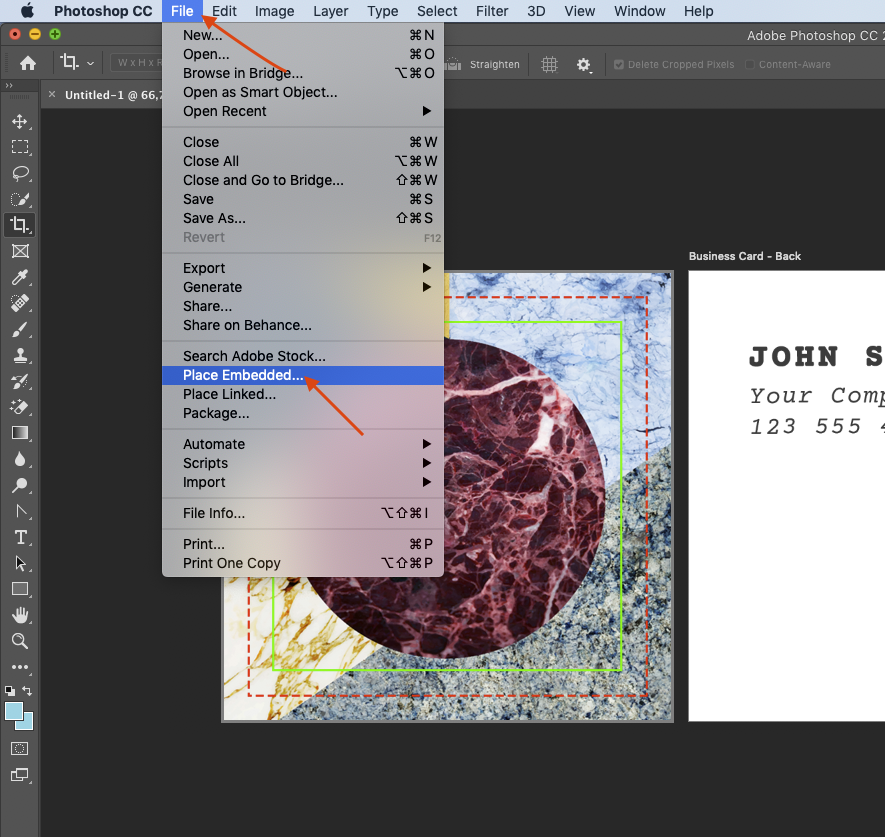
Steg 2
Velg deretter bildet du ønsker å bruke. Og klikk på Place.
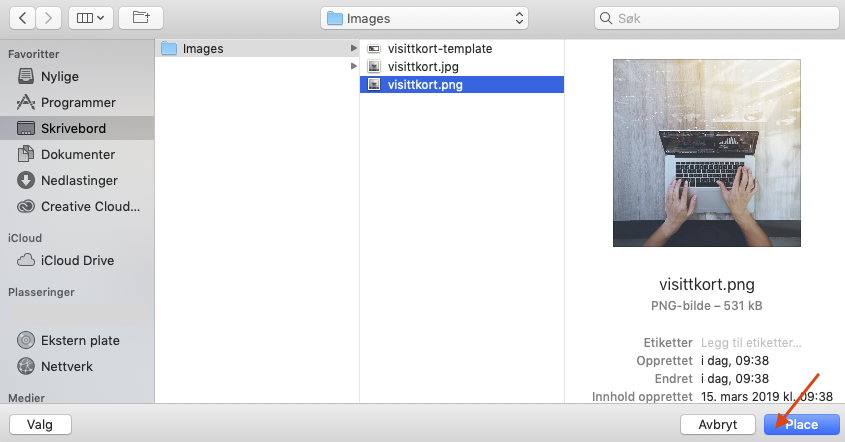
Steg 3
Bildet du har valgt plasseres i dokumentet. Ved å holde inne musepekeren, klikke på bildet og dra, kan du plassere bildet der du ønsker.
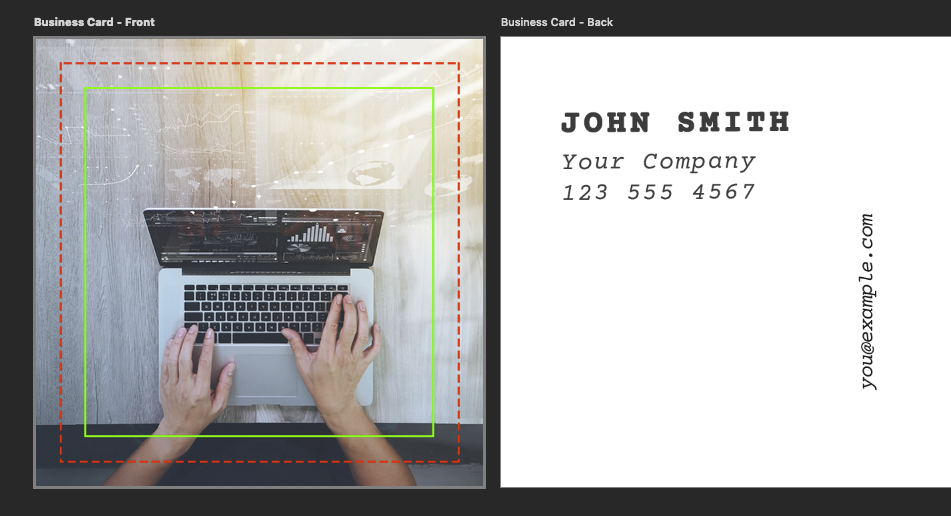
Tilpass tekst og bilde slik du selv ønsker og husk å lagre når du er ferdig, File – Save As.
Relaterte kurs – lær Photoshop av en av våre Adobe-sertifiserte instruktører
- Adobe Photoshop Grunnkurs – Modul 1
- Adobe Photoshop Grunnkurs – Modul 2
- Ukeskurs i Adobe Photoshop og InDesign