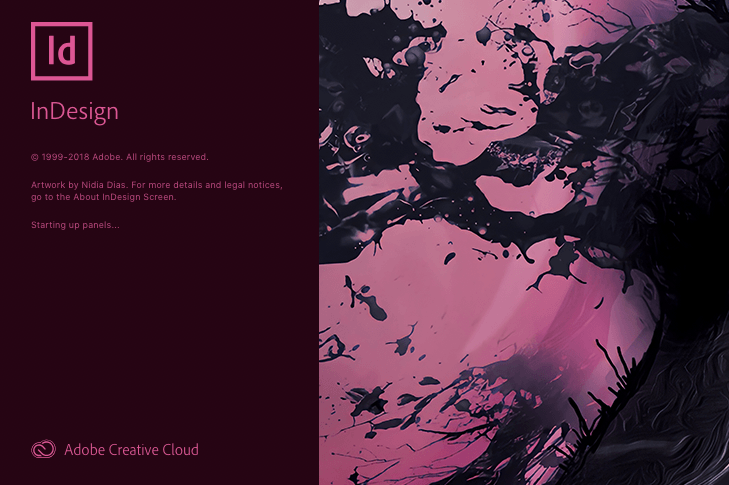Adobe InDesign er et program som inneholder mange ulike funksjoner og som kan virke stort og uoverkommelig. Så hvordan kan man enkelt komme i gang med InDesign? Heldigvis finnes det mange forhåndsinnstilte standarder og Adobe InDesign maler man kan bruke.
Åpne et nytt dokument i InDesign
Start med å åpne InDesign. Her kan man velge mellom å åpne et nytt dokument eller åpne et eksisterende.
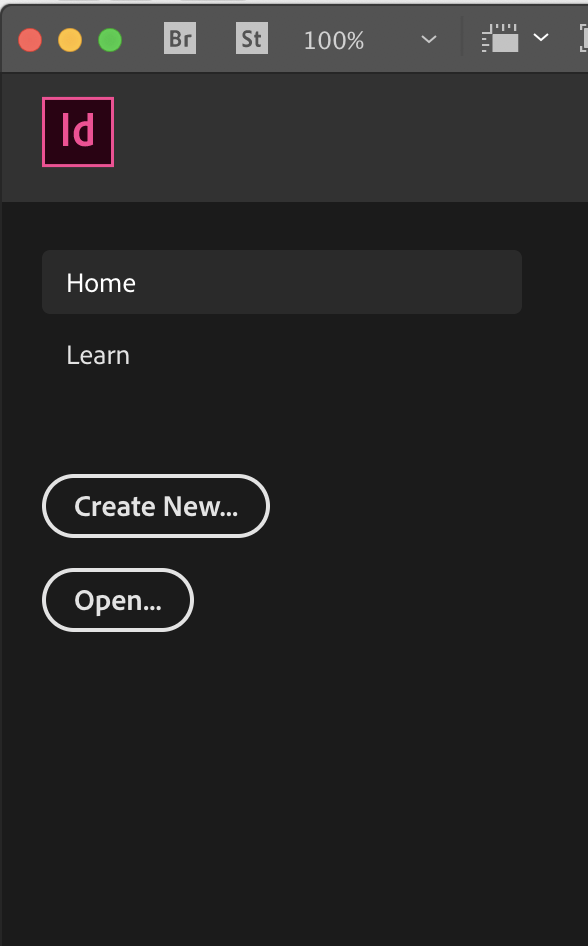
Dersom du har tidligere arbeider du har jobbet med, så ligger disse under Recent. Men her velger vi å åpne et nytt dokument ved å velge Create New.
Her kan du velge mellom ferdige maler til print, web eller mobil.
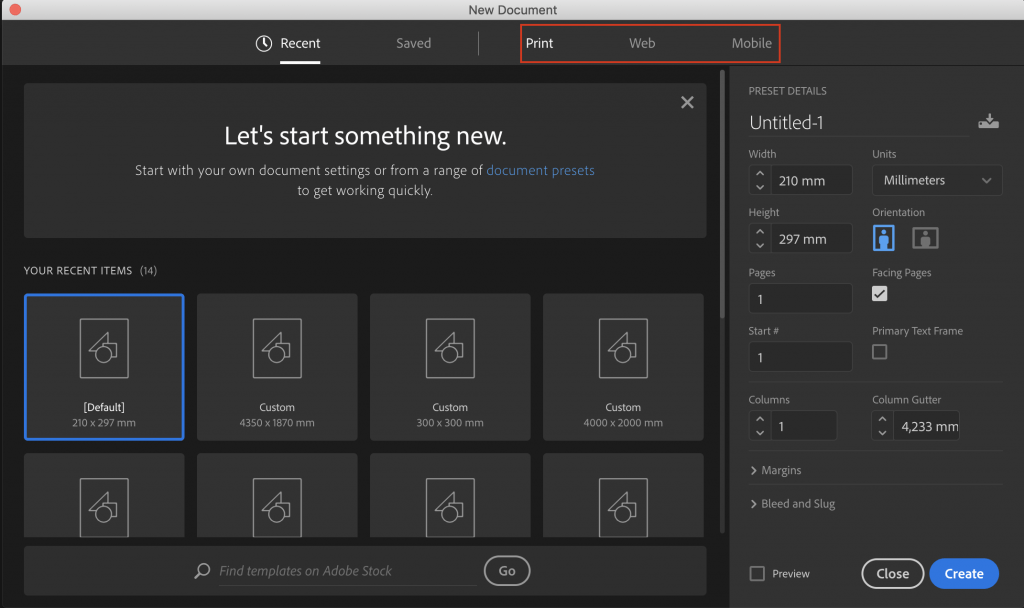
Eller du kan velge å tilpasse til en spesiell størrelse hvis du har bestemte mål på det du skal lage.
Adobe InDesign maler
I Adobe InDesign kan du velge mellom en rekke forhåndsdefinerte maler. Ved å velge disse kan man enklere komme i gang. Her finner man alt fra mal for magasiner, postere, bøker, visittkort og mye annet. Man kan også søke etter flere i Adobe Stock helt nederst.
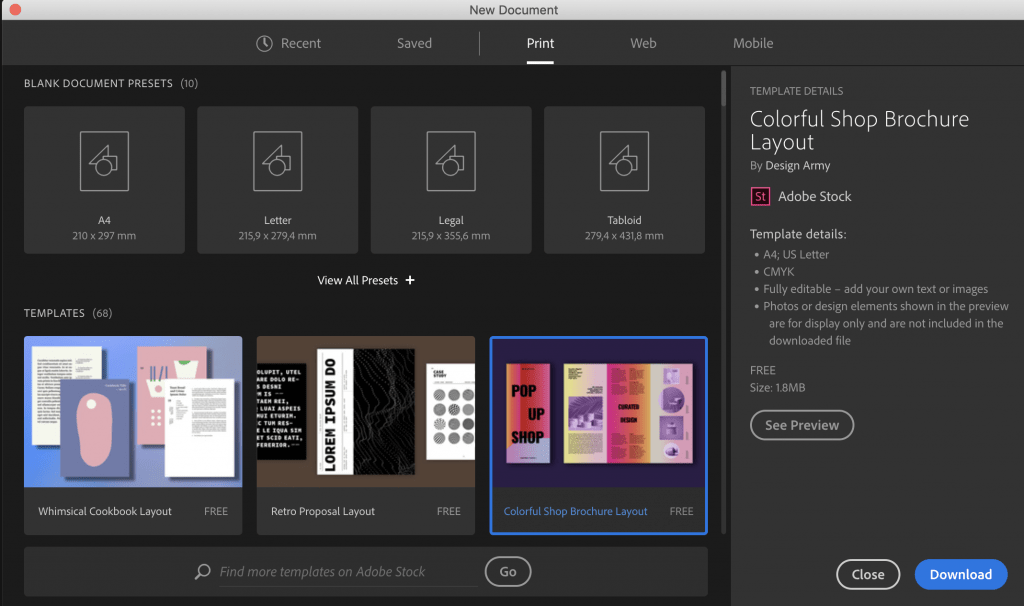
Under har jeg valgt en standard mal som heter Magazine. Den inneholder da alt man trenger og det gjenstår bare å legge til ønsket tekst og bilder.
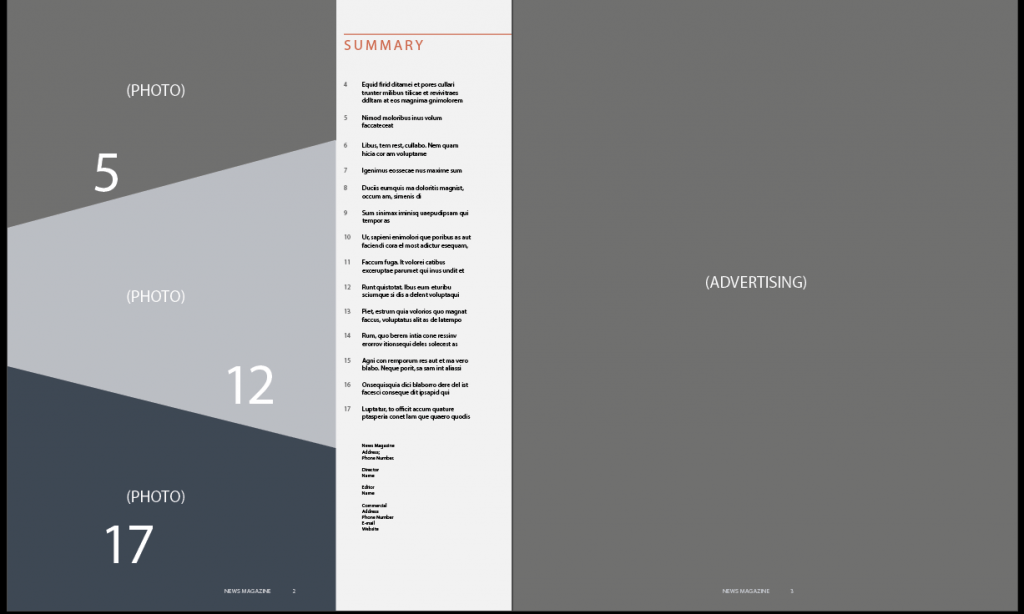
Men ofte ønsker man en bestemt størrelse eller layout og da vil man helst starte fra scratch. Så da legger man inn ønsket bredde og høyde og andre innstillinger og velger Create.
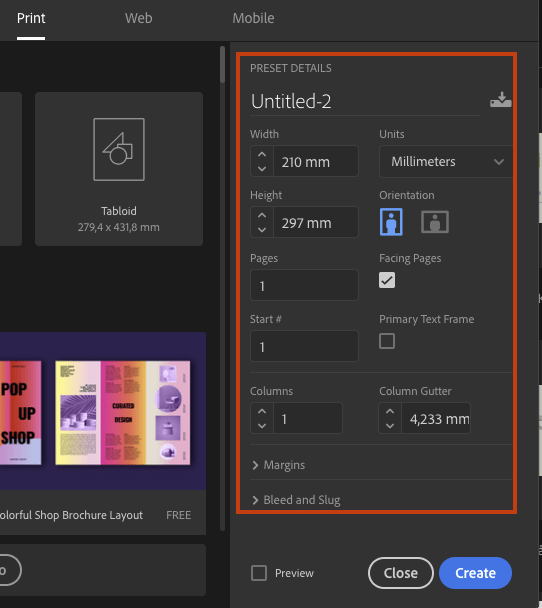
Her er det huket av for Facing Pages. Dersom man for eksempel skal lage et magasin eller en brosjyre, skal denne være huket av. Da vises sidene sammen slik det gjør når man åpner et magasin eller en bok. Under Pages velger man hvor mange sider magasinet skal være på. Er det en flyer man skal lage lar man det stå 1 side og huker bort Facing Pages.
Slik ser dokumentet ut når man har åpnet det. Det er da et blankt lerret og man må selv legge på tekst og bilder der man ønsker.
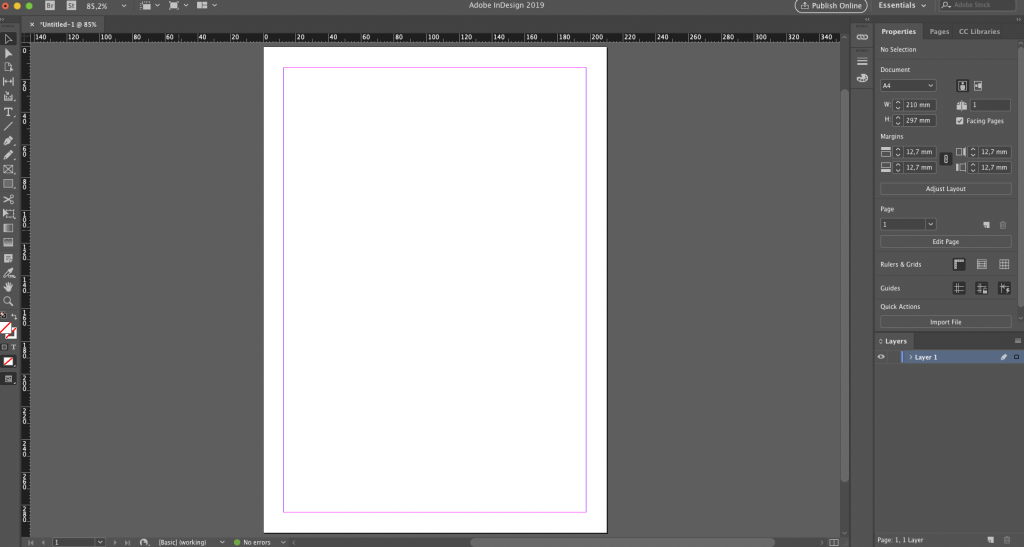
Adobe InDesign – Paneler og verktøylinjer
Arbeidsområdet i InDesign består av ulike menyer og verktøylinjer. Her viser vi en rask oversikt over de ulike delene av arbeidsområdet, men vi går ikke detaljert inn i hver enkelt.
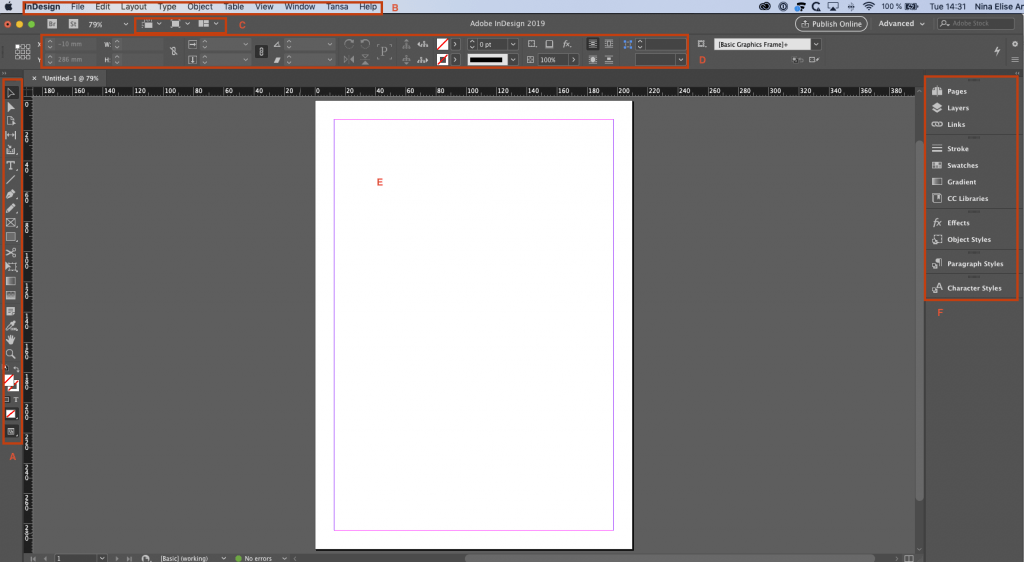
A – Verktøylinje
I denne vertikale menyen finner vi verktøy for å opprette, flytte og endre objekter. Verktøyet blir aktivert når man klikker på det.
B – Menylinjen
Menylinjen finner vi helt øverst til venstre. Denne menyen inneholder fil, rediger, layout, tekst, objekt, tabell, vis, vindu og hjelp.
C – Programlinjen
Denne menyen ligger ved siden av menylinjen. Her finner vi visningsvalg, skjermmodus og ordne dokumenter. Her kan man også få tilgang til Adobe Stock.
D – Kontrollpanelet
Kontrollpanelet finner vi horisontalt under programlinjen. Dette panelet endres utifra hvilket verktøy som er valgt og hvilket objekt som er valgt.
E – Dokumentvindu
Dokumentvinduet er det store området midt på siden.
F – Paneldokken
Denne symbolboksen er plassert på høyre side i dokumentvinduet. Ved å klikke på et av symbolene åpner man et nytt panel. Her finner man innstillinger og kommandoer som tilhører et spesielt funksjonsområde. Blant annet har man her oversikt over lag, antall sider, effekter og annet.
Relaterte kurs
- Adobe InDesign Grunnkurs – Modul 1
- Adobe InDesign modul 2 – Grafisk og digital kommunikasjon
- Adobe InDesign modul 2 – Kreativ kommunikasjon og layout
- Ukeskurs i Adobe Photoshop og InDesign